I wanted to rename multiple pictures at once because the default name is datetime based e.g. 20230219_072614.jpg. I want to rename them with the index.
- something_1.jpg
- something_2.jpg
- something_3.jpg
- …
- something_n.jpg
Let’s learn how to do it on Linux.
Who wants only the result
i=1; for item in $(ls -c | grep file-names); do mv -n $item "new-name_$i"; i=$((i+1)) ; doneUnderstand how for-loop works
A different index needs to be used for each file. So let’s use for-loop here. Go to the target directory and execute the following command.
$ for i in $(ls); do echo $i; done
20230219_072614.jpg
20230219_072849.jpg
20230219_074105.jpg
20230219_074414.jpg
20230219_074620.jpg
20230219_075202.jpg
20230219_075445.jpg
20230219_075713.jpg
20230219_081159.jpg
20230219_081317.jpg
20230219_081539.jpg
20230219_081545.jpg
20230219_081605.jpg
20230219_081620.jpg
20230219_081757.jpg
20230219_081825.jpgIt shows only file names. Let’s update it since we need an index.
$ i=0; for item in $(ls); do echo $i $item; i=$((i+1)); done
0 20230219_072614.jpg
1 20230219_072849.jpg
2 20230219_074105.jpg
3 20230219_074414.jpg
4 20230219_074620.jpg
5 20230219_075202.jpg
6 20230219_075445.jpg
7 20230219_075713.jpg
8 20230219_081159.jpg
9 20230219_081317.jpg
10 20230219_081539.jpg
11 20230219_081545.jpg
12 20230219_081605.jpg
13 20230219_081620.jpg
14 20230219_081757.jpg
15 20230219_081825.jpgi is index and item is file name. When it’s i=$i+1, it is handled as string.
$ i=0; for item in $(ls); do echo $i $item; i=$i+1; done
0 20230219_072614.jpg
0+1 20230219_072849.jpg
0+1+1 20230219_074105.jpg
0+1+1+1 20230219_074414.jpg
0+1+1+1+1 20230219_074620.jpg
0+1+1+1+1+1 20230219_075202.jpg
0+1+1+1+1+1+1 20230219_075445.jpg
0+1+1+1+1+1+1+1 20230219_075713.jpg
0+1+1+1+1+1+1+1+1 20230219_081159.jpg
0+1+1+1+1+1+1+1+1+1 20230219_081317.jpg
0+1+1+1+1+1+1+1+1+1+1 20230219_081539.jpg
0+1+1+1+1+1+1+1+1+1+1+1 20230219_081545.jpg
0+1+1+1+1+1+1+1+1+1+1+1+1 20230219_081605.jpg
0+1+1+1+1+1+1+1+1+1+1+1+1+1 20230219_081620.jpg
0+1+1+1+1+1+1+1+1+1+1+1+1+1+1 20230219_081757.jpg
0+1+1+1+1+1+1+1+1+1+1+1+1+1+1+1 20230219_081825.jpgSo if we want to apply the same command to all files in the directory, the following command can be the base command.
$ i=0; for item in $(ls); do <write the desired command here>; i=$((i+1)); doneSorting
It’s better to control the order of the files. Let’s check how to sort the result of ls command.
$ ls --help | grep sort
Sort entries alphabetically if none of -cftuvSUX nor --sort is specified.
-c with -lt: sort by, and show, ctime (time of last
with -l: show ctime and sort by name;
otherwise: sort by ctime, newest first
-f do not sort, enable -aU, disable -ls --color
can be augmented with a --sort option, but any
use of --sort=none (-U) disables grouping
-r, --reverse reverse order while sorting
-S sort by file size, largest first
--sort=WORD sort by WORD instead of name: none (-U), size (-S),
with --sort=time, sort by WORD (newest first)
-t sort by time, newest first; see --time
-u with -lt: sort by, and show, access time;
with -l: show access time and sort by name;
otherwise: sort by access time, newest first
-U do not sort; list entries in directory order
-v natural sort of (version) numbers within text
-X sort alphabetically by entry extensionSort ls result by updated time
To sort the files by updated time in asc order, add -tr. It needs to be reversed, so r option is also needed.
$ ls -ltr
total 26508
-rwxr----- 1 yuto yuto 1792365 Feb 19 07:26 20230219_072614.jpg
-rwxr----- 1 yuto yuto 1969414 Feb 19 07:28 20230219_072849.jpg
-rwxr----- 1 yuto yuto 1833915 Feb 19 07:41 20230219_074105.jpg
-rwxr----- 1 yuto yuto 1958573 Feb 19 07:44 20230219_074414.jpg
-rwxr----- 1 yuto yuto 1708049 Feb 19 07:46 aa20230219_074620.jpg
-rwxr----- 1 yuto yuto 1470538 Feb 19 07:52 20230219_075202.jpg
-rwxr----- 1 yuto yuto 1283972 Feb 19 07:54 20230219_075445.jpg
-rwxr----- 1 yuto yuto 1881061 Feb 19 07:57 bb20230219_075713.jpg
-rwxr----- 1 yuto yuto 2104242 Feb 19 08:11 20230219_081159.jpg
-rwxr----- 1 yuto yuto 1781741 Feb 19 08:13 20230219_081317.jpg
-rwxr----- 1 yuto yuto 1563078 Feb 19 08:15 20230219_081539.jpg
-rwxr----- 1 yuto yuto 1419720 Feb 19 08:15 20230219_081545.jpg
-rwxr----- 1 yuto yuto 1449851 Feb 19 08:16 20230219_081605.jpg
-rwxr----- 1 yuto yuto 1342188 Feb 19 08:16 20230219_081620.jpg
-rwxr----- 1 yuto yuto 1682583 Feb 19 08:17 20230219_081757.jpg
-rwxr----- 1 yuto yuto 1874102 Feb 19 08:18 20230219_081825.jpgAll files are picture taken by my smartphone. Therefore, modify time is before created (Birth) time. The created time is when I copied the data to my PC.
$ stat 20230219_072614.jpg
File: 20230219_072614.jpg
Size: 1792365 Blocks: 3504 IO Block: 4096 regular file
Device: 10302h/66306d Inode: 15217878 Links: 1
Access: (0740/-rwxr-----) Uid: ( 1000/ yuto) Gid: ( 1000/ yuto)
Access: 2023-02-19 09:14:15.816976842 +0100
Modify: 2023-02-19 07:26:14.000000000 +0100
Change: 2023-02-19 09:14:15.704971697 +0100
Birth: 2023-02-19 09:14:15.692971146 +0100When it’s used in for-loop, remove -l option.
i=0; for item in $(ls -tr); do <write the desired command here>; i=$((i+1)); doneSort ls result by created time
If it’s necessary to sort it by created time, add -c option.
$ ls -lc
total 26508
-rwxr----- 1 yuto yuto 1792365 Feb 19 09:14 20230219_072614.jpg
-rwxr----- 1 yuto yuto 1969414 Feb 19 09:14 20230219_072849.jpg
-rwxr----- 1 yuto yuto 1833915 Feb 19 09:14 20230219_074105.jpg
-rwxr----- 1 yuto yuto 1958573 Feb 19 09:14 20230219_074414.jpg
-rwxr----- 1 yuto yuto 1470538 Feb 19 09:14 20230219_075202.jpg
-rwxr----- 1 yuto yuto 1283972 Feb 19 09:14 20230219_075445.jpg
-rwxr----- 1 yuto yuto 2104242 Feb 19 09:14 20230219_081159.jpg
-rwxr----- 1 yuto yuto 1781741 Feb 19 09:14 20230219_081317.jpg
-rwxr----- 1 yuto yuto 1563078 Feb 19 09:14 20230219_081539.jpg
-rwxr----- 1 yuto yuto 1419720 Feb 19 09:14 20230219_081545.jpg
-rwxr----- 1 yuto yuto 1449851 Feb 19 09:14 20230219_081605.jpg
-rwxr----- 1 yuto yuto 1342188 Feb 19 09:14 20230219_081620.jpg
-rwxr----- 1 yuto yuto 1682583 Feb 19 09:14 20230219_081757.jpg
-rwxr----- 1 yuto yuto 1874102 Feb 19 09:14 20230219_081825.jpg
-rwxr----- 1 yuto yuto 1708049 Feb 19 09:46 aa20230219_074620.jpg
-rwxr----- 1 yuto yuto 1881061 Feb 19 09:46 bb20230219_075713.jpgWhen it’s used in for-loop, remove -l option.
i=0; for item in $(ls -c); do <write the desired command here>; i=$((i+1)); doneRename a file
mv command can be used to rename a file.
$ mv 20230219_081159.jpg renamed.jpg
$ ls -l
total 26508
-rwxr----- 1 yuto yuto 1792365 Feb 19 07:26 20230219_072614.jpg
-rwxr----- 1 yuto yuto 1969414 Feb 19 07:28 20230219_072849.jpg
-rwxr----- 1 yuto yuto 1833915 Feb 19 07:41 20230219_074105.jpg
-rwxr----- 1 yuto yuto 1958573 Feb 19 07:44 20230219_074414.jpg
-rwxr----- 1 yuto yuto 1470538 Feb 19 07:52 20230219_075202.jpg
-rwxr----- 1 yuto yuto 1283972 Feb 19 07:54 20230219_075445.jpg
-rwxr----- 1 yuto yuto 1781741 Feb 19 08:13 20230219_081317.jpg
-rwxr----- 1 yuto yuto 1563078 Feb 19 08:15 20230219_081539.jpg
-rwxr----- 1 yuto yuto 1419720 Feb 19 08:15 20230219_081545.jpg
-rwxr----- 1 yuto yuto 1449851 Feb 19 08:16 20230219_081605.jpg
-rwxr----- 1 yuto yuto 1342188 Feb 19 08:16 20230219_081620.jpg
-rwxr----- 1 yuto yuto 1682583 Feb 19 08:17 20230219_081757.jpg
-rwxr----- 1 yuto yuto 1874102 Feb 19 08:18 20230219_081825.jpg
-rwxr----- 1 yuto yuto 1708049 Feb 19 07:46 aa20230219_074620.jpg
-rwxr----- 1 yuto yuto 1881061 Feb 19 07:57 bb20230219_075713.jpg
-rwxr----- 1 yuto yuto 2104242 Feb 19 08:11 renamed.jpgThe renamed file is listed at the end here. If you don’t want to overwrite the existing file, add -n option.
Rename multiple files with index
Let’s apply all commands into one command. I want to start with index 1. So the initial value for i is set to 1.
$ i=1; for item in $(ls -c | grep file-name); do mv -n $item "new-name_$i"; i=$((i+1)) ; done
$ ls
new-name_1 new-name_12 new-name_15 new-name_3 new-name_6 new-name_9
new-name_10 new-name_13 new-name_16 new-name_4 new-name_7
new-name_11 new-name_14 new-name_2 new-name_5 new-name_8Check the following post if you want to register the command.




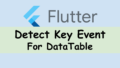
Comments